3.設定
・「スタートメニュー」から「Windows Live メール」をクリックします。
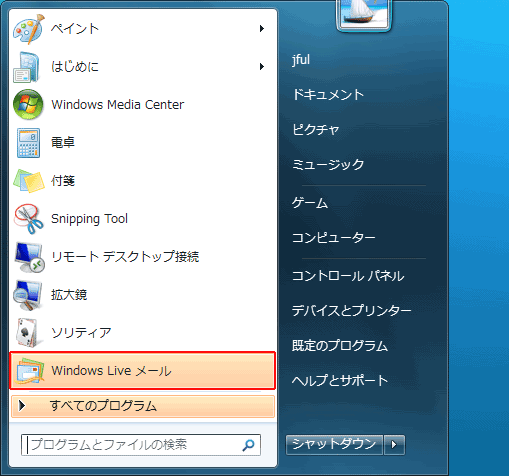
※インストールして1回目は上記のようにオレンジ色で表示されます。
・「通常使用する電子メールプログラムに設定する」確認画面が表示されますので、「起動時に確認」のチェックを外して、「はい(Y)」をクリックします。
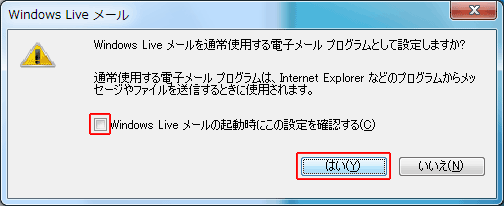
※「起動時に確認」のチェックを付けたままですと、毎回このダイアログが表示されます。
・Windows Live メールが起動しますので、アカウントの設定を行うため「無料・大容量 Hotmail 作成」をクリックします。
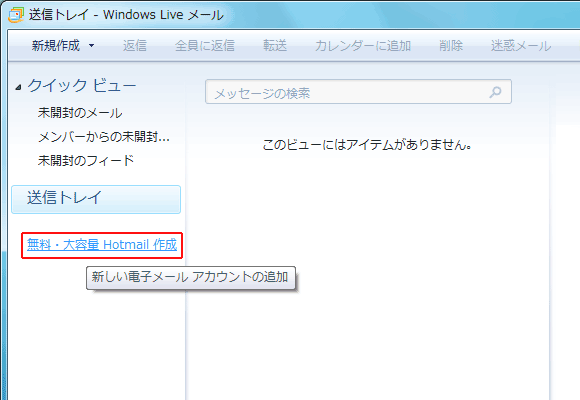
・各項目に必要事項を記入、設定を行います。
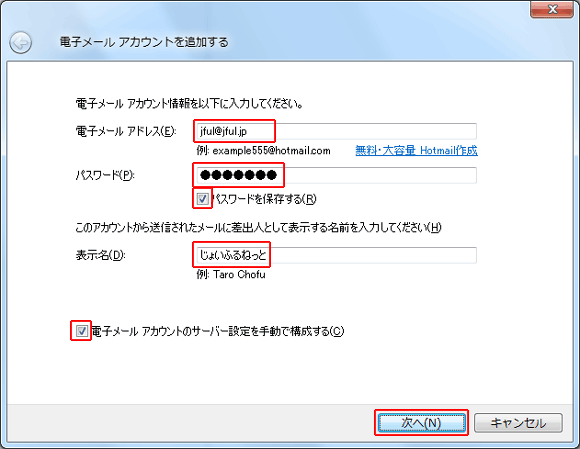
※メールアドレスやパスワードは利用開始時にお送りしている「じょいふるねっと サービス設定案内書」をご覧ください。
・送受信に必要な設定を行います。
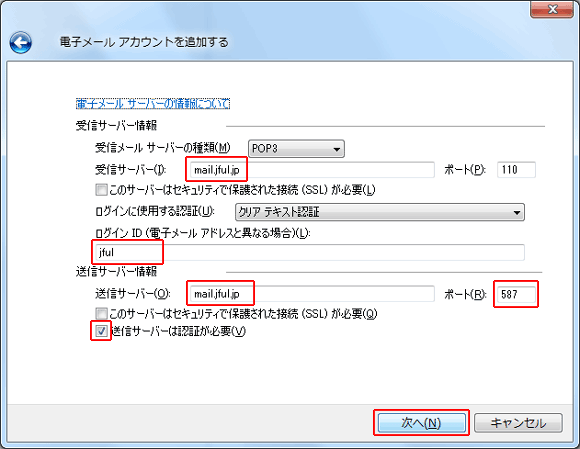
・「完了(F)」をクリックしてください。
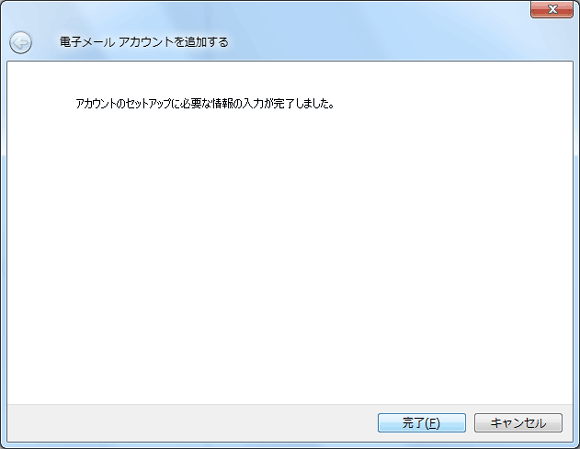
・引き続き、詳細設定を行います。名前のところ(図のJful(jful)の部分)で右クリックして、「プロパティ(R)」を選択します。
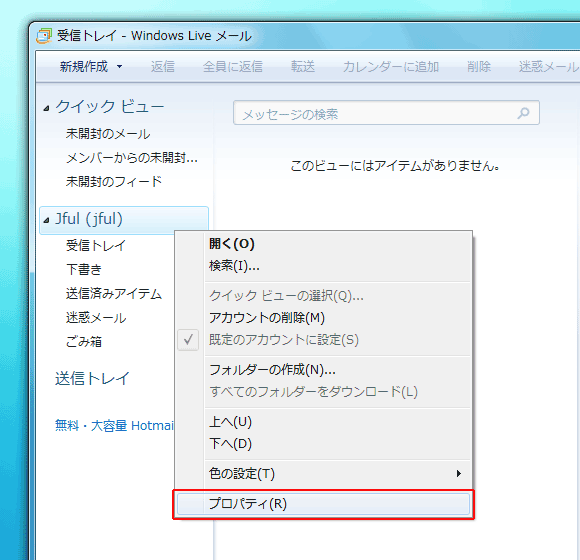
・「プロパティ」ウィンドウで、「詳細設定」タブを選択し、「サーバーにメッセージのコピーを置く(L)」のチェックを外します。
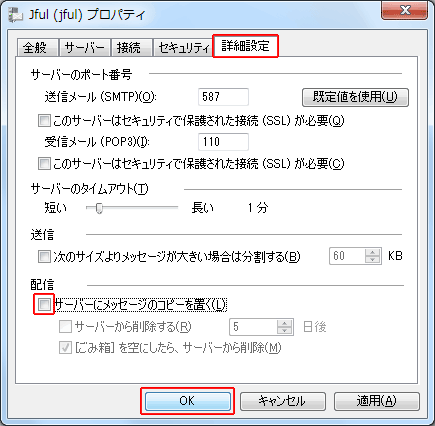
※サーバーにコピーを置きっぱなしにすると、メールボックスの容量があふれて新しいメールが受信できなくなります。
以上で Windows Live メールをご使用になれます。