こどもがパソコンを使う事が当たり前となると、親としてはいろいろ心配な事柄があるかと思います。
そこで、今回は専用のアカウントを作って、こどもを保護する方法をご紹介します。
Windows 10 の場合(ファミリー セーフティ)
Windows 10 ではアカウントの種類として「ファミリー(家族)」という概念が導入されています。
Microsoft アカウントを「ファミリー」に追加すると、更に「おとな」と「こども」という設定が可能になり、「おとな」は「こども」のパソコンの使用に関して、いくつか設定ができるようになります。
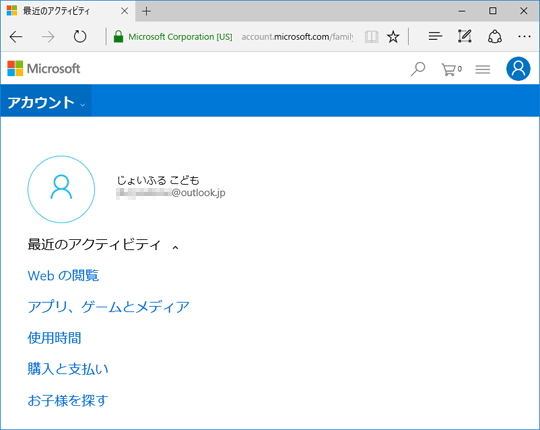
Windows 10 で「ファミリー セーフティ」を利用するには、「おとな」「こども」それぞれの Microsoft アカウント が必要になります。
詳しい手順等は下記リンク先をご参照ください。
 お子様のセキュリティ対策
お子様のセキュリティ対策
※「ファミリー」に「こども」を追加する方法には、コントロールパネルから、もしくは Microsoft アカウントでログインしたウェブからの2通りありますが、設定に関してはウェブ上で行うようになっていますので、ウェブで全て行う方がよいかと思います。
OS X の場合(ペアレンタルコントロール)
OS X では「環境設定」の「ペアレンタルコントロール」から設定できます。
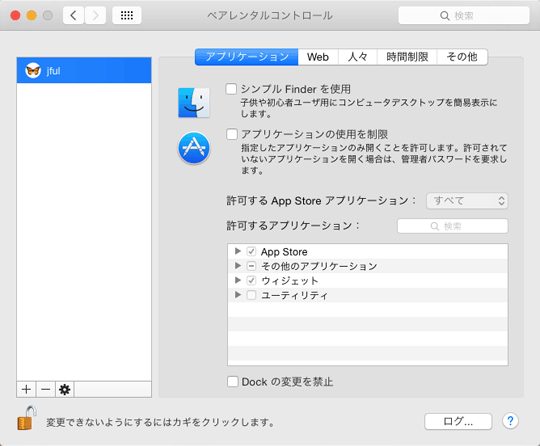
詳しくは下記リンク先をご参照ください。
 OS X El Capitan: ペアレンタルコントロールを設定する
OS X El Capitan: ペアレンタルコントロールを設定する
 OS X Yosemite: ペアレンタルコントロールを設定する
OS X Yosemite: ペアレンタルコントロールを設定する
 OS X Mavericks: ペアレンタルコントロールを設定する
OS X Mavericks: ペアレンタルコントロールを設定する
また、各設定については下記リンク先をご参照ください。
 「ペアレンタルコントロール」環境設定
「ペアレンタルコントロール」環境設定
Windows 8.1 の場合(ファミリー セーフティ)
Windows 8.1 では Microsoft アカウントが無くても(ローカルーユーザーでも)「ファミリー セーフティ」の設定が可能になっています。
また、Microsoft アカウントを利用すると、Windows 10 と同様の機能が使えるようになります。
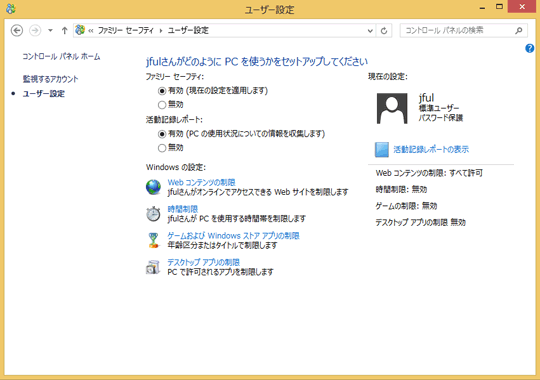
詳しくは下記リンク先をご参照ください。
 家族向け機能を設定する
家族向け機能を設定する
Windows 7 の場合(保護者による制限)
Windows 7 では、ローカルユーザーに対して、「保護者による保護」を設定できます。
また、「ファミリー セーフティー フィルター」をセットアップすると、Windows 10 と同様の機能が使えるようになります。(Microsoft アカウントが必要です)
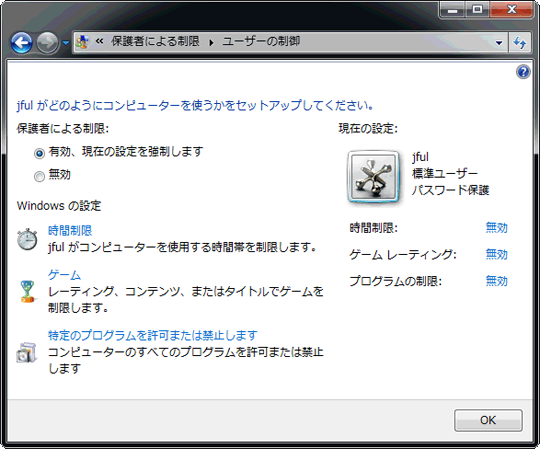
詳しくは下記リンク先をご参照ください。
 保護者による制限を設定する
保護者による制限を設定する
「ファミリー セーフティ フィルター」を利用する場合は、下記リンク先をご参照ください。
 家族向け機能を設定する
家族向け機能を設定する