・「Outlook 2016」を起動します。
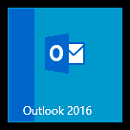
・【ファイル】をクリックします。
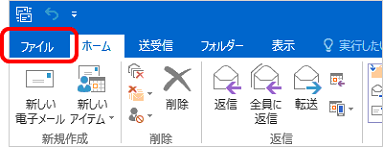
・「アカウント情報」画面が表示されますので、【アカウントの設定】ー【アカウント設定(A)...】をクリックします。
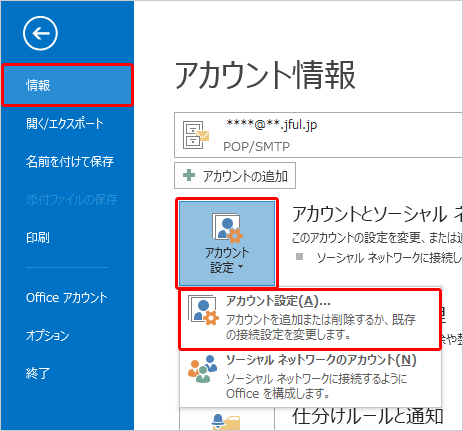
・「電子メール アカウント」画面が表示されますので、該当するメールアドレスを下の一覧から選択し、[変更(A)]をクリックします。
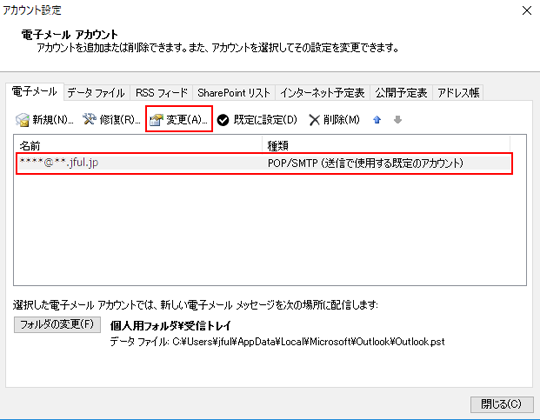
・「インターネット電子メール設定」画面が表示されますので、[詳細設定(M)...]をクリックします。
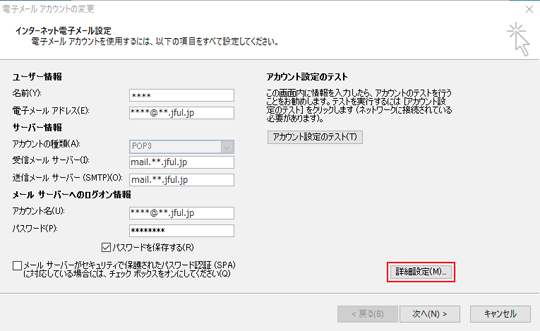
・[詳細設定]タブを選択し、[サーバーにメッセージのコピーを置く(L)]のチェックをはずして、[ OK ]をクリックします。
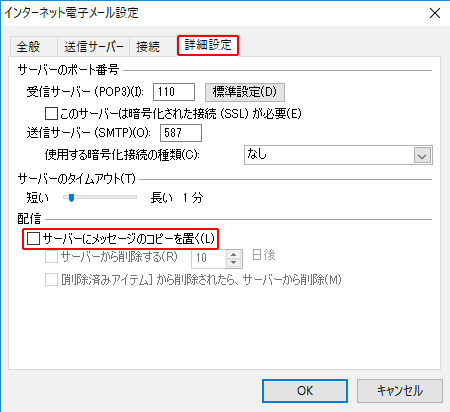
・「インターネット電子メール設定」画面に戻りますので、[ 次へ(N) > ]をクリックします。
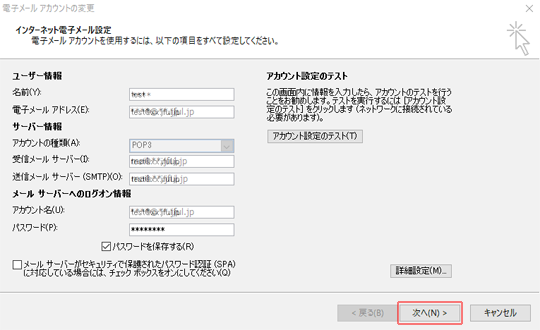
設定が完了したら、一度メールの送受信を行って下さい。
